SharePoint | チームサイトを作成してみた
SharePointでチームサイトを作成しました。
もう勤務先では新しいチームを作ることがなくなったので、久々の操作。
SharePoint チームサイトの作成
SharePointメインページにアクセスし、『サイトの作成』をクリックして開始。

まずは「チームサイト」もしくは「コミュニケーションサイト」を選択します。
教えられた当時は、そんなに差がない*1のでどっちでもよい感じでしたが、しっかりと説明がありますね。作るサイトの目的が適している方を選択した方が良いでしょう。

チーム名や言語設定などを指定して作成、、、

できました。
チームサイト名は「My Home」と名付けました。
ここでは家庭内の予定や共有事項を管理していきたいと思ってます。
(いつかコミュニケーションサイトも作成して、家族でイベントを共有できるような環境も整えたいです。そのためには家族分のアカウント月額費用を稼がないと。。。)

リアルタイムのチャットを追加
続けてリアルタイムのチャットを追加してみました。
画面左下に表示されている部分ですね、『Microsoft Teams を追加』をクリックします。(こんな項目、以前はなかったような気がします。)

追加するにあたっての説明が表示されました。
リソースがサイトからTeamsに引っ越される、ということでしょうか。
まだ越してきたばかりなのですが()
よくわかりませんが、興味はあるので『続行』してみます。

続けて、タブ設定に移りました。
こちらもやってみないと分からないので『Teamsへ追加』をクリックします。

しばらく待って、エラーっぽいのが表示されました。
自動でタブへのピン止めができなかったので、手動でやってくれとのこと。

まぁ、引っ越し自体は完了したっぽいので『Teamsに移動』をクリックします。
するとTeamsの画面が起動し、作成したチームサイト名と同じ名称でチームとして追加されていました。凄い!
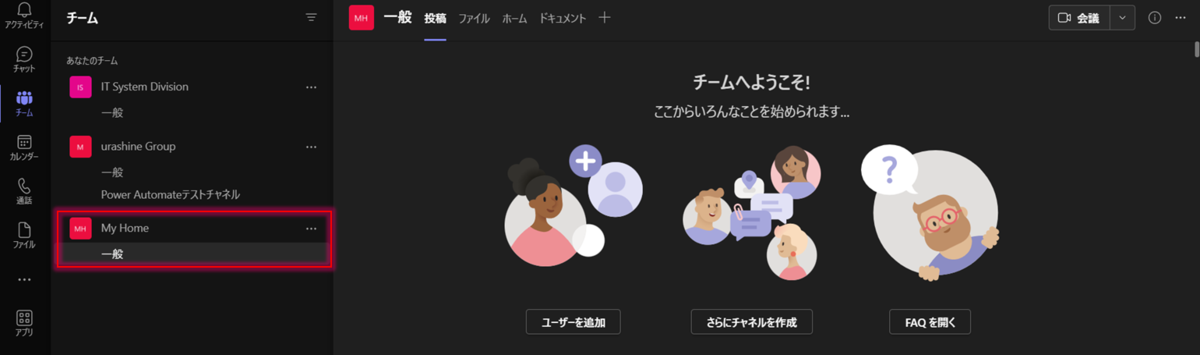
じゃあ作成したサイトの方は消えたかなと思いSharePointのメインページに行ってみました。・・・まだサイトありました、どうやら完全な引っ越しではない様子。
作成したサイトと連携できるチームが作成された感じでしょうか。

追加の過程で設定していたタブのピン止めは、Teamsの画面上部のことでしょうか。
[投稿]のほかに、[ファイル]、[ホーム]、[ドキュメント]があります。
チームサイトとTeams間の移動方法
ちなみにTeamsが追加されたサイトは、サイト名の横に”Teamsのアイコン”が付きました。このアイコンをクリックすると、Teamsの一般チャネルへ画面が移動しました。

一方で、TeamsからSharePointのサイトにアクセスする手段を探してみると、ありました。チームの右上『・・・』から『SharePoint で開く』、ここからサイトの方に移動することができました。

・・・正直、個人宅で利用するにはあまり有効なケースが見えてこないですが
職場だとかは結構良い機能かと思いました。
おそらくアクセスできるアカウントの管理もどちらか一方で良さそうです。
折角この機能があるのに、同じ部門でサイトとチームがバラバラだと管理も大変ですし、次作るような機会があれば覚えておきたいです。たぶん無いけど、、、
*1:強いて言えばサイドバーの位置が異なっていましたが現在はアップデートで変更可能