Outlook | E1ライセンス購入後にOutlook2019にアカウント追加してみた
Microsoft 365 E1ライセンス購入後に
既存利用していたOutlook 2019アプリケーションを利用して新アカウントを追加できるか確認しました。
やったこと
- Outlook2019を起動
- [ファイル]タブをクリック
- 画面上部に表示されている旧アカウント名(xxxxxx@outlook.jp)の下
『アカウントの追加』ボタンをクリック - 追加するMicrosoftアカウント名を入力
※今回はE1ライセンスで購入した(xxxxx@xxxxxx.onmicrosoft.com)を指定 - アカウントに紐づくパスワードを入力
- Outlook2019を再起動
- Outlook2019の左側に、手順4.で追加したメールボックスが追加されていることを確認する

追加することでアカウントが自動で統合されたりはしなかったです。
シンプルにアカウントを追加して、切り替えて使用するようなイメージ。
ひとつで運用する方法があれば良かったのですが、
他に優先してやりたいことがあるので一旦メール設定はここまでにします。
Microsoft365 | 自宅でもPower Platformを触ってみたい②
前回の続きです。
FF14のアップデートが長いのでこの空き時間を利用して再開!
どこから始めたか
ログインの仕方とか覚えていないので
指定していたメールアドレス宛に届いていたメールから確認します。

届いたメールの、『お客様の請求書を表示する』をクリックしてみます。
ブラウザが起動し、アカウントの選択画面が表示されました。
私はOffice Home & Business2019で使用していたアドレスも候補に表示されていましたが、新規で作成したほうを選択します。そのままパスワードを入力してサインインします。(既存の方は消えないのか😕気になる)

問題なかったようで次の画面へ。
アカウントのセキュリティ?設定が表示されました。
ここは素直に従っておきます。アプリのダウンロードなどして対応します。

アカウントの保護設定が終了すると、
請求管理画面が開きました。これは無事に使うことができてそうです!!

左上にあるアプリ起動ツールから確認...

やりました、ついに
Power AppsやSharePointが手に入りました🎊
まとめ
Office365 E1ライセンスを購入すると、ひとり(家庭)でも
Power Platformを手にすることができた!
これから学んだことを忘れずにアウトプットできる環境ができました。
Microsoft365 | 自宅でもPower Platformを触ってみたい
自宅でもPower Platformを触ってみたい
ということで、独学で調べながらこのブログにその行動を書き起こしたいと思います。
※方法があっているか、コスト最適化であるかは本当に不明なので
慎重に行動したい方は、Microsoftあるいは詳しいプロの方へお伺いしてください。
背景
有り難いことに2年ぐらい前から、念願だったモノづくり業務に近いところを任せてもらえるようになり、そこで出会ったのがPower AutomateやPower Appsでした。
取り扱い始めた当初は、折角だから自宅でも体験しながら学びたいなぁと思い立ったのですが、後述する製品を扱うためのプランがほんとに何が何やらさっぱり。
あれからしばらく経ちました。
もう一度だけ挑戦しようと思います。(誰かに聞けばいいものを、それができない🤕)
無料お試し期間で学習する場合には
まず試しに使ってみたい場合は下記も有効です。
私もTwitterで教えてもらいやってみました。
サクッとPower Platform - Power Apps と Power Automate へ無料でサインアップする - YouTube
ただ今回は、一時的ではなく継続して利用してみたいので別プランでやってみます。
現在の購入済み製品・プラン
- Office Home & Business 2019(2020年9月ごろ購入)
プランから見てみる
Power Appsを使用するために色々と探してみました。
まず下記サイトでは家庭向け、一般法人向けともに、Power Automate・Power Appsの表記は見当たらず。
すべての Microsoft 365 プランと価格を比較 (旧 Office 365) - Microsoft Store 日本
続けて、こっちのページ。こちらにはPower系の表記ありました!
Microsoft 365 と Office 365 の大企業向けプランの比較
ここまで調べた感じでは、【Office 365 E1】サブスクリプションが一番低価格で良さそうです。
さっそく、『今すぐ購入』をクリックしてみます。

そして、普段使用しているメールアドレス(今回はOutlook2019で使用していたメールアドレス)を入力し、『アカウントのセットアップ』をクリックしました。
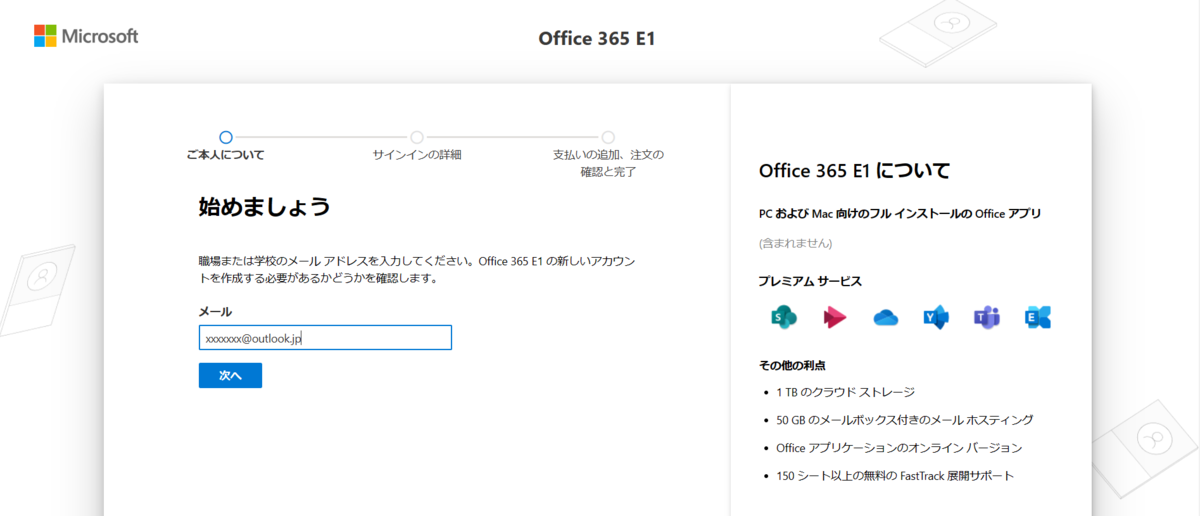
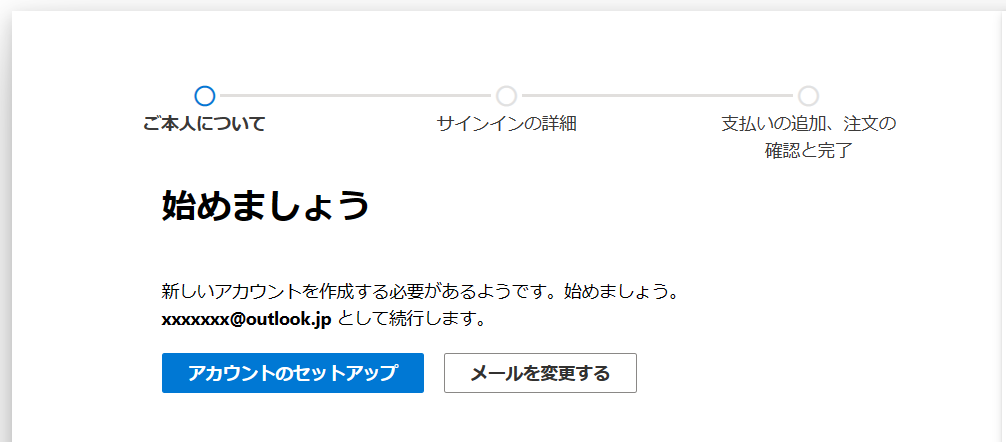
続けてアンケート。本人情報ですね。
お試し時同様、会社名は適当につけて、送信しました。
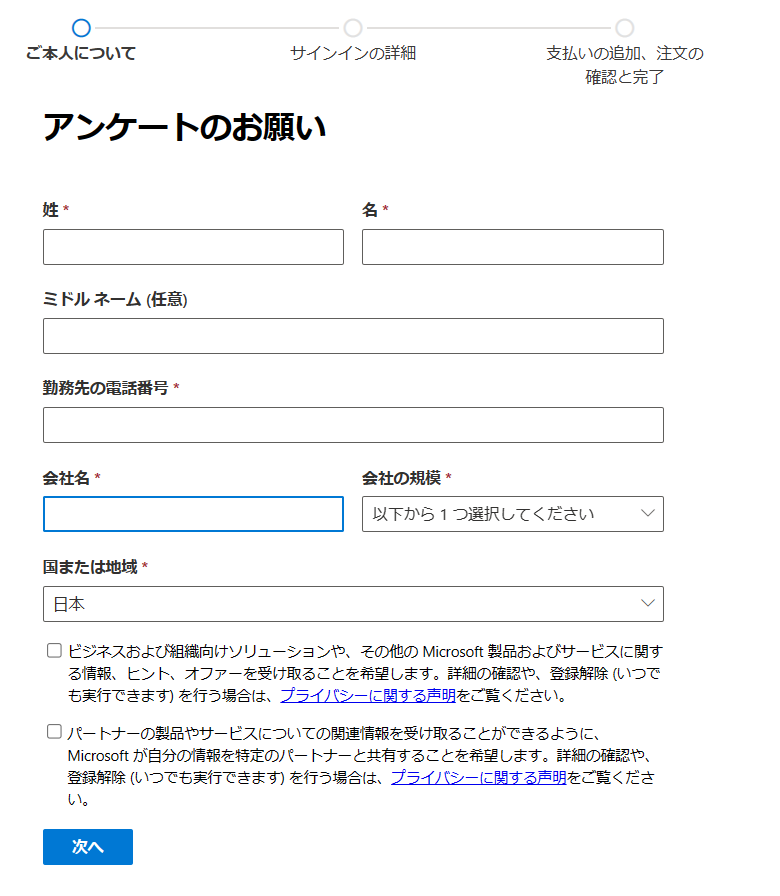
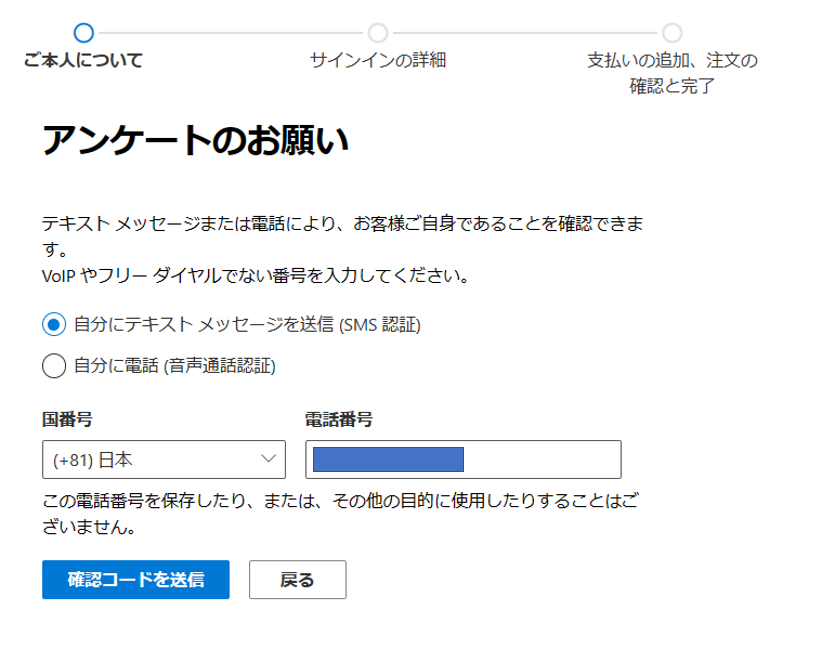
サインインする方法ということで
ユーザー名・ドメイン名・パスワードを設定して『次へ』進みます。

続けてアカウント使用数を設定します。
今回は私ひとりなので1としました。家族分割り当てる場合はその分増加して更新する感じでしょうか。

お次は、支払い方法の追加。
クレジットカードの情報を入力して保存します。問題なければ注文...
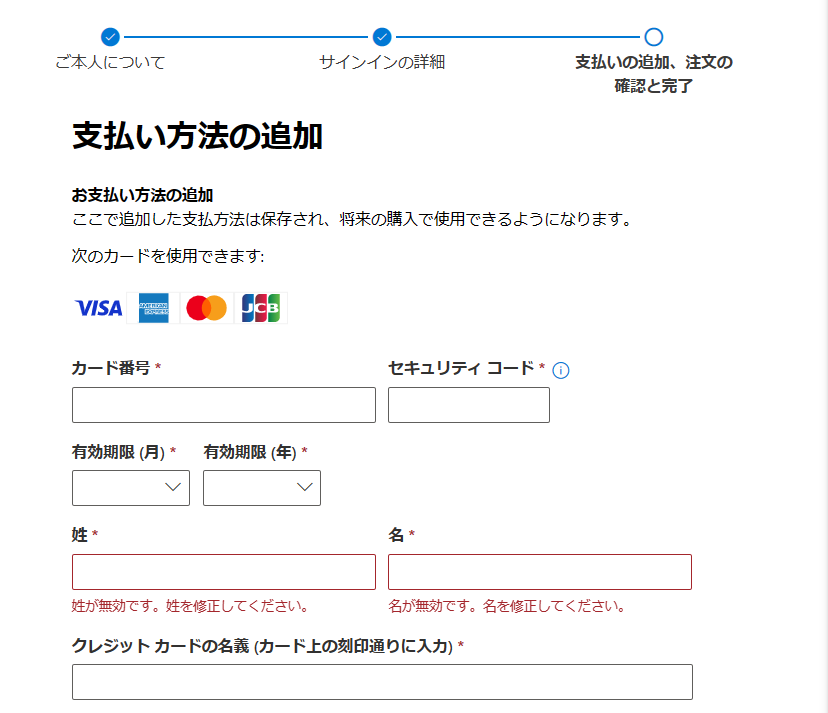

アカウントに製品が追加されようとしています....
ドキドキしてます.........

ユーザー名が確定し、確認メールが送付されたみたいです!!!
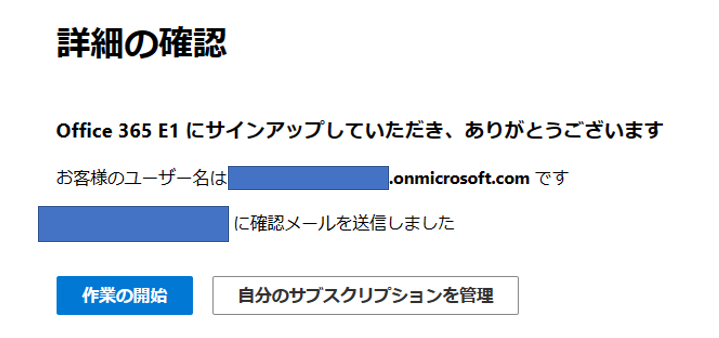
しかし、しかしですよ。
メールがまったく来ないです。迷惑メール扱いにもなっていないようです。
駄目だったんでしょうか。(やはり会社名がダメなんでしょうか。)
と思っていたら少し時間を空けてきました!!!
でもサブスクリプションを使用できるまでに約1時間かかるそうです。カナシー

明日は残念ながら出社勤務なので、ここまでにしたいと思います。
続きはまた次回!楽しみです!
Power Automate | 『~への要求が失敗しました。』
フローを作成していて、いざ実行しようとすると稀に遭遇する『~への要求が失敗しました。』の自分がやっている対応策を書きます。
どういうエラーか
作成したフローを編集⇒保存し、いざテストで実行するときに
画面上部に『~への要求が失敗しました。』と表示されました。

今回のケースでは、編集時に新しく追加したアクション、Outlook.comを利用した”メールの送信(v2)”のコネクション(接続)が見当たらない、とのこと。
ならばと思い、アクションの「・・・」から、状況を確認しますが
しっかりとマイコネクション項目には『Outlook.com』にはしっかりと✅が...なぜ...
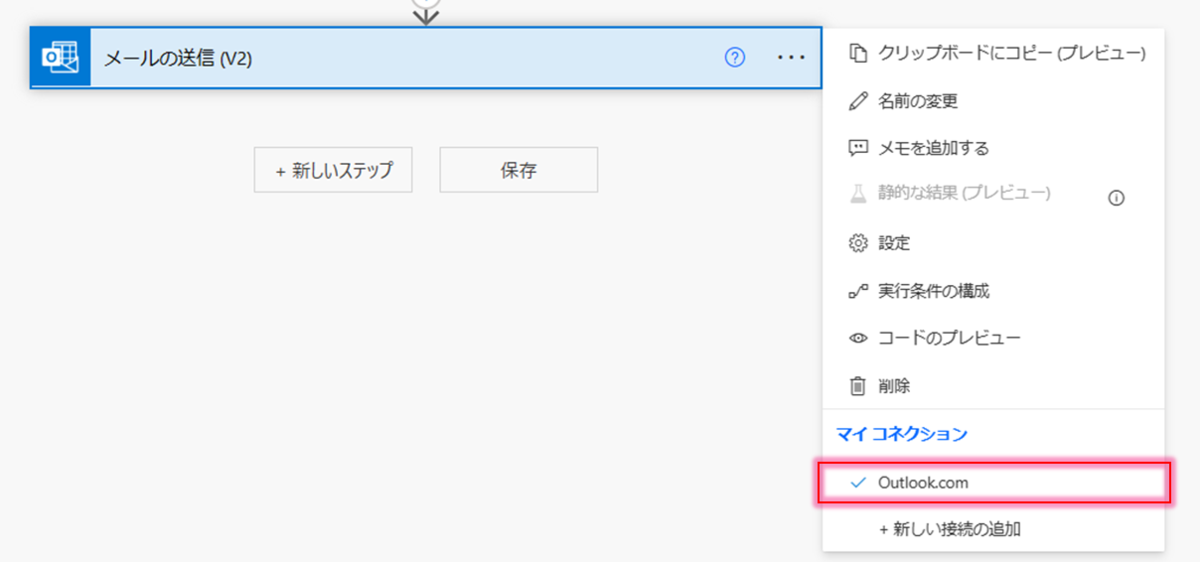
今までなら、編集画面のひとつ前の画面に戻り、実行ボタンを押していたのですが
さきほどもう一つ対応策を見つけました。
見つけた対応策
テストの実行を、【自動】ではなく【手動】から行うと、
コネクションの設定画面が表示され、実行ができました!!

ということで、対応策がひとつ増えました。
① フローのメイン画面に戻り、実行ボタンを押す
② テスト実行時には【自動】ではなくて【手動】から
今後は②のほうが楽なので、②のほうで作成を進めることにします。
Teams | デスクトップアプリでチャットを指定した時刻に簡易投稿
Teamsのデスクトップアプリだけで、チャットをスケジュール時刻に投稿する方法を見つけたので書きます。
確認できた注意したい点
- 自分自身(あなた)へのチャットでは機能が用意されていない
- チーム内の一般含むチャネルには機能が用意されていない
- ブラウザでは同機能が見つからず
- なぜか社内でも使用できる人とできない人がいた(謎)
使ってみた
チャット内容はいつも通りキーボード等で入力します。
重要なのはチャットを送信する際の行動です。チャットを送信する際に使う、[送信]ボタン(紙飛行機マーク)を
右クリックします。
すると、スケジュール投稿する日時を指定できる画面が表示されますので
お好きな時間に調整します。(ただし、時間は30分単位でのみ調整可)

調整できましたら、『スケジュールされた時刻に送信』をクリックします。
普段チャットで入力している窓に、画像のように補足情報が入りました。
情報通り、問題なければ[送信]を今度は普通にクリックします。

自分のチャット送信側にメッセージが表示されました。
予約投稿でない通常のチャットであれば、この時点で相手側にメッセージが表示されますが、この投稿は指定している時刻までは表示はもちろん、通知もされないようでした。

一応、正しい時刻で投稿されるのか確認しました。
18:30ぴったり、投稿されました!

補足ですが、通常のチャット時同様、投稿したチャットの内容を修正したり、
リアクションをすることもできました。
さいごに
予め投稿したい内容や投稿したい時刻があれば有効な機能かと思いました。
重要な点は、簡易的にできるところでしょうか。
Power Automateなどで予約投稿を実装しようとすれば出来るとは思うのですが、実行が単発的だったり、投稿内容が複雑であればこちらのほうが良いかも。
(残念なことに私は使いたいと思うケースがパッと出てきませんが。。。)
もし今後使う機会があったら追記してみたいと思います❣
Power Automate | スコープを使用した制御
Power Automate のフロー作成で便利だと思ったので備忘のため書きます。
今回は、コントロールコネクタの『スコープ』についてです。
『スコープ』は、散らばった変数宣言をどうにかまとめられないか調べていた時に、たまたま出会いました。
(結局、変数宣言をまとめることには使えませんでしたが。。。)
一部除いた複数のアクションをまとめることができるということで、フローの見やすさ重視で多用していましたが、別の使い方を学びました。
エラーの検知・処理です。
実際に使ってみた
いつも通り、Power Automateの画面から
アクションを追加して、コントロール から 『スコープ』を指定していきます。
『スコープ』のアクションは3つ追加して、名称をそれぞれ
- スコープ | Try
- スコープ | Catch
- スコープ | Finally
としました。

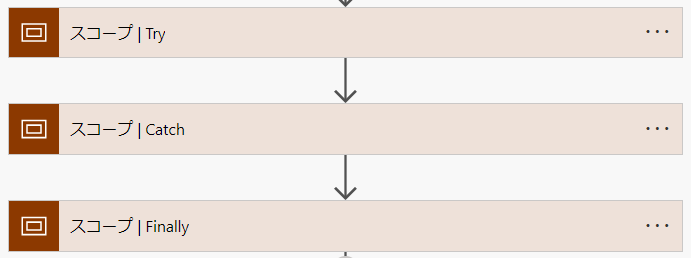
スコープ | Try内には、フローの主となる目的を追加していきます。
スコープ | Catch内には、Try内のアクションが失敗した場合に実行するアクションを追加します。図例ではメールを送信するアクションを追加しています。
スコープ | Finally内には、Tryの成功可否に関わらず必ず実行するアクションを追加します。図例ではメールを送信するアクションを追加しています。
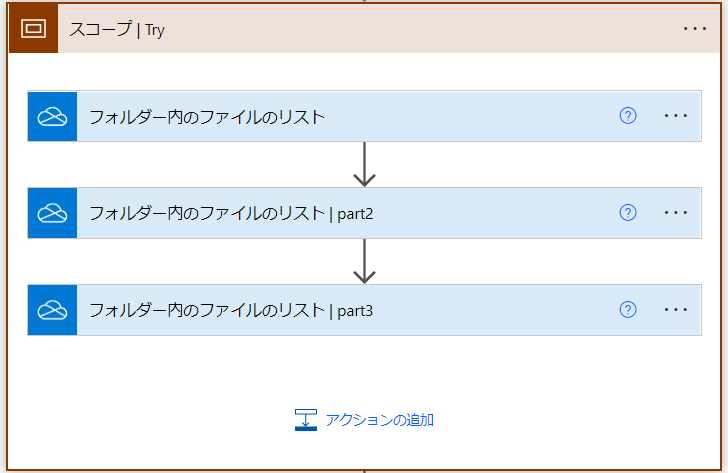

各アクションの追加が終わりましたら、Catchスコープの「・・・」メニューをクリックし、表示された一覧から『実行条件の構成』をクリックします。

Catch内のアクションは、Tryのアクションが失敗した場合に実行したいため
『(スコープ | Try)に失敗しました』に✅を入れて、完了します。
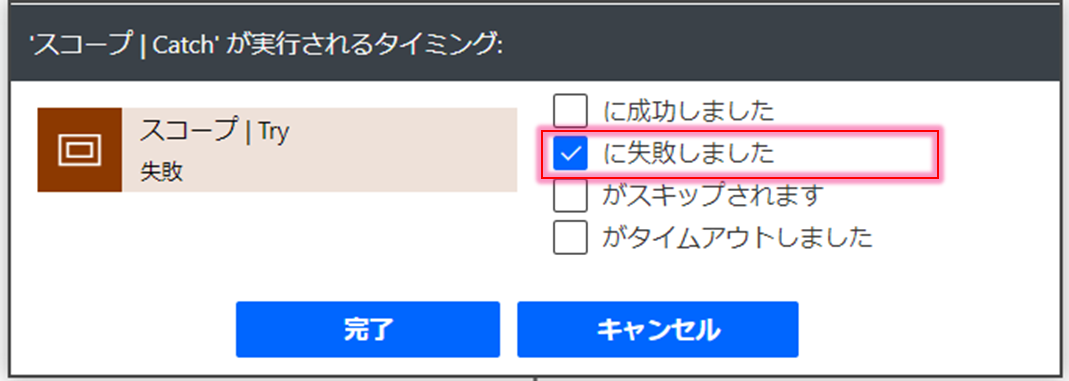
Finally内のアクションは、Tryの成功可否に関わらず必ず実行したいため
『(スコープ | Catch)に成功しました』、『(スコープ | Catch)に失敗しました』、『(スコープ | Catch)がスキップされます』に✅を入れて、完了します。
※タイムアウトも入れてよい??

設定が完了すると、各アクションを繋いでいる線の種類が変わり、一目でわかるようになっています。

これで想定している、動きになるかテスト等で確認します。
Tryスコープ内でエラーが発生すれば、Catchスコープ内、そしてFinallyスコープ内に処理が移りました。
Tryが正常に処理されれば、Catchはスルーし、Finally処理に移りました。
さいごに
このスコープでできる制御はMicrosoftのテンプレートで用意はされているものの、その認知度は社内では低いようでしたので、今後は新入社員へ教育する際は忘れずにお伝えしていきたいです。
実際のテンプレート
Try、Catch、Finally テンプレート | Power Automate
※そもそもテンプレートをあまり使っていないので、時間あるときに触ってみようかなーと思う1日でした。また発見があるかも!